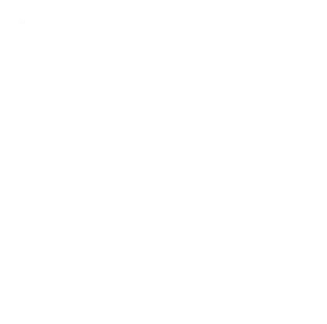要让CMD窗口的字体瞬间变身为“黑客风格”的醒目绿色,可以通过以下两种方式实现:一种是临时生效的命令行方法,另一种是永久保存的界面设置。以下是具体操作步骤及原理说明:
一、快速变色:命令行临时设置
1. 打开CMD窗口
使用快捷键 `Win + R` 输入 `cmd` 后回车,或直接在搜索栏输入“cmd”启动命令提示符窗口。
2. 输入颜色指令
输入命令 `color 02` 或 `color 0a`(`0`代表黑色背景,`2`或`a`代表绿色字体),回车后窗口文字会立即变为绿色。
3. 恢复默认颜色
输入不带参数的 `color` 命令,即可还原为默认的黑底白字。
特点:仅对当前窗口有效,关闭后重新打开会恢复默认设置。
二、永久设置:自定义配色方案
Windows 10及以下系统
1. 右键设置属性
在CMD窗口标题栏右键 → 选择“属性” → 切换到“颜色”选项卡。
2. 调整文字颜色
Windows 11系统
1. 新增配色方案
右键标题栏 → 选择“设置” → 进入“配色方案” → 点击“新增” → 前景色选择“绿色浅绿”(或自定义RGB值),背景保持黑色 → 保存方案。
2. 设为默认方案
返回“默认值” → 在“外观”中选择新增的配色方案 → 确认后生效。
特点:设置后所有新打开的CMD窗口均保持绿色字体,无需重复操作。
三、进阶技巧:代码与原理
CMD支持16种颜色(十六进制0-F),例如:
`0`=黑,`2`=绿,`a`=淡绿,`b`=浅蓝绿,`c`=淡红。组合代码如 `color bc` 为浅蓝绿背景+淡红文字。
在属性设置中,通过RGB值(如绿色`R0 G255 B0`)可精确控制颜色深浅,适合追求个性化的用户。
四、效果对比与选择建议
| 方法 | 生效范围 | 操作复杂度 | 适用场景 |
|-||--|--|
| 命令行临时设置 | 当前窗口 | 简单快捷 | 临时演示或单次使用 |
| 永久界面设置 | 全局生效 | 需手动配置 | 长期使用或追求个性化风格 |
通过以上方法,你可以一键切换“黑客绿”风格,或彻底改造CMD界面。无论是追求电影中的炫酷效果,还是提升日常操作体验,都能轻松实现!